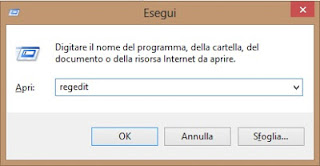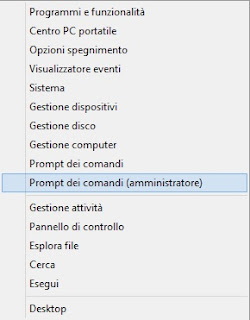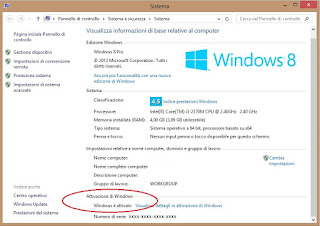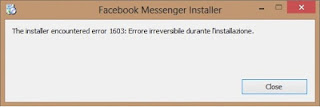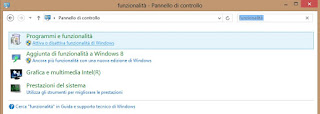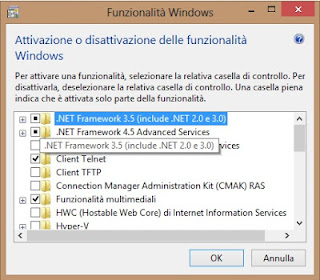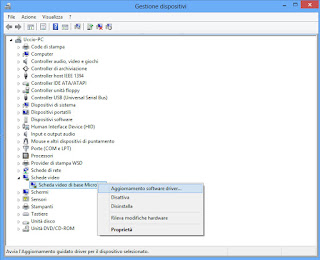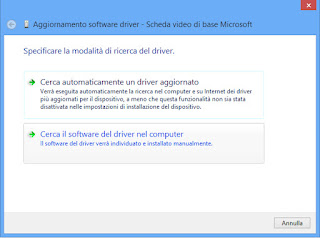Di solito queste agenzie chiamano con numero privato.. bene se siete dotati di questo router c'è un modo per bloccare le chiamate anonime in ingresso.
Premessa: è necessario avere accesso al router come amministratore via telnet.
Per scoprire come fare cercate su google.
Una volta entrati in telnet sul vostro router digitate:
"voice services servicelist" e premete invio.
Nella lista che seguirà noterete un servizio ACR (Anonymous Call Rejection) non attivo.
A questo punto inserite nella console i seguenti comandi:
"voice services provision acr" e premete invio.
Ora inserite il seguente:
"voice services activate acr" e premete invio.
A questo punto eseguite il comando iniziale "voice services servicelist"
Noterete che il servizio ACR ora risulta attivo.
scrivete "saveall" e invio, successivamente "exit" e invio.
Come potete vedere anche sulla pagina web del router, sotto i dettagli dei servizi di Telefonia, è comparso il magico servizio.
Potrete riportare tutto alla norma usando il codice #15 con il telefono. Per riattivarlo basterà utilizzare *15.
Ora fate una prova e chiamate il vostro numero di casa preceduto da #31# ... il numero dovrebbe risultare irraggiungibile (lo state chiamando in anonimo).
Notare che sarete in grado di monitorare le chiamate anonime in entrata dalla pagina delle statistiche del router (Telephony -> View telephony statistics and logs).